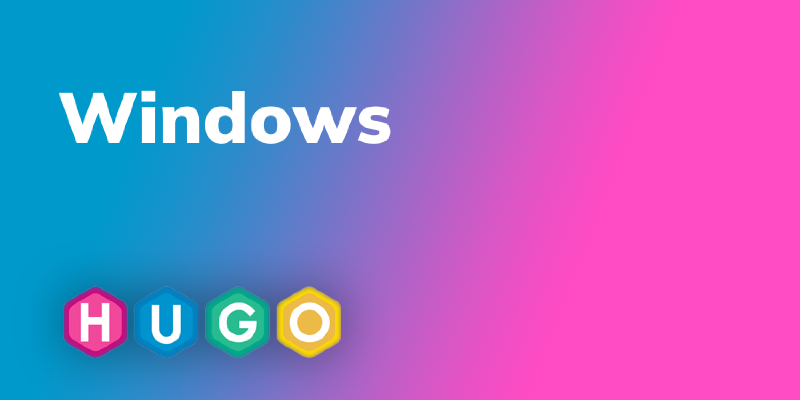💡本文来源于 hsuzo 博客,并进行更新修改。

# 基本思路
Blog 网站整个的搭建流程大致如下: Windows 11本地用 Hugo 进行网站的配置和编辑调试; 使用 Git 工具将 Windows 本地生成的网站文件夹远程部署到 VPS 服务器上; VPS上通过Git Hook自动编译发布网页文件 VPS 上使用 Nginx 作为 Web 网页服务器。 网页申请 SSL 证书并强制开启 HTTPS。
# Ubuntu 20.04 LTS VPS服务器端配置
-
# 安装Hugo
# 方式一:
1 2sudo apt-get install hugo hugo version# 方式二:【推荐】
本站采用此方式安装的目前最新hugo扩展版,很多主题需要扩展版才能正常使用。
1 2 3 4wget https://github.com/gohugoio/hugo/releases/download/v0.124.1/hugo_extended_0.124.1_Linux-64bit.tar.gz tar -xzvf hugo_extended_0.124.1_Linux-64bit.tar.gz sudo mv hugo /usr/local/bin/hugo #随便您想放置的目录即可 hugo version -
安装rsync
1apt install rsync
# 安装Git仓库,并配置权限
|
|
# 添加 git 用户
|
|
-
# 在 User privilege specification 配置字段下添加
|
|
从而使得 git 用户拥有 sudo 权限
-
# 给 sudoer 文件添加权限
|
|
-
# 编辑 /etc/passwd 文件
|
|
将最后一行 git 用户的 /bin/sh 改为 /bin/bash,是 git 用户也拥有 bash 脚本解释器。
-
# 创建 git 用户密码,并建立用户目录、配置权限
|
|
# 新建 VPS 服务器端的 Git 仓库
-
# 在 VPS 上新建一个 git 仓库作为远程仓库。切换到 git 用户并转到 git 用户文件夹
|
|
-
# 初始化仓库
|
|
-
# 在 /home/git 路径下创建存放 SSH 公钥的文件夹 .ssh 并进入,在该文件夹下新建公钥文件并编辑
|
|
将前文 Windows 本地 /c/Users/Xeon/.ssh/ 位置生成的 SSH 公钥文件 id_rsa.pub 内容复制粘贴到 authorized_keys 文件中并control+X保存。
-
# 新建网页文件存放目录,通过root用户新建 /var/www 路径,并转到 /var/www 文件夹
|
|
-
# 修改 /var/www/blog 文件夹权限,给用户Git赋予/tmp的操作权限,提示后输入root密码
|
|
# 设置 Git 仓库钩子脚本
创建一个 git 库钩子脚本,主要目的是当 Windows 本地的文件被远程推送到 VPS 的 blog.git 仓库时,触发脚本自动将 blog.git 里的内容。
-
# 切换为 git 用户和文件夹,新建 post-receive 脚本文件
|
|
post-receive内容如下:
|
|
-
# 给 post-receive 脚本文件添加可执行权限
|
|
# Windows 本地 Git 仓库设置
在 Windows 本地安装 git 的方法请参考:请点这里 。
安装后需要在本地新建一个 git 用户,设置用户名和邮箱(仅作用户识别使用,可填写任意邮箱地址)。在任意路径下打开 Git Bash 命令窗口,输入以下指令:
|
|
其中 “name” 和 “emailaddress” 字段填入自己的用户名和邮件地址(均可任意填写)。
为了后续远程推送文件方便,在本地生成 ssh 密钥备用:
|
|
会要求输入 Windows 用户的密码,无密码直接 enter。从而在 c/Users/Xeon/.ssh/ 路径下会生产 ssh 密钥,有公钥 id_rsa.pub 和密钥 id_rsa 两个文件。
在 Hugo 生成的静态网页文件夹,即 D:\Hugo\myblog\public 文件夹中打开 Git Bash 窗口,输入以下命令:
|
|
上面三个命令的意思分别是: 创建 git 仓库; 添加全部文件; 提交文件,其中 -m 表示本次更新的描述,描述内容为 “Description” 中的内容,按情况自行填写。 从而本地的 Git 仓库搭建完成,远程提交静态网页文件之前需要现在 VPS 上进行设置。
# Windows 本地推送
首先在 Windows 本地测试一下能否以 git 用户 ssh 登陆到 VPS
ssh -p “22” git@VPS_ip
若提示 WARNING: REMOTE HOST IDENTIFICATION HAS CHANGED!,可将 Windows 本地 /c/Users/Xeon/.ssh/ 下的 known_hosts 文件删除。
回到已经创建为本地仓库的 D:\Hugo\myblog\public 文件夹中打开 Git Bash 窗口,输入以下命令添加远程仓库:
|
|
以上命令中的 your_VPS_IP 为你 VPS 的 IP,SSH_Port 为你的 VPS SSH 登陆端口(一般默认为22),以上命令仅在初次推送前设置,以后无需设置。
推送本地仓库到 VPS:
|
|
此时用浏览器访问域名 your_domain.com,即可打开自己的 blog 站点。
以后 Windows 本地更新内容后,只需在 D:\Hugo\myblog\public 路径下打开 Git Bash 输入以下命令:
|
|
即可将更新内容推送到 VPS。
# SSL证书申请和配置
使用 acme 申请 SSL 证书,在此之前先要做好域名的解析。我使用 CloudFlare 进行域名解析,因此可以直接使用 CloudFlare 的 API 进行申请,比较方便,若使用其他解析服务,需要手动添加两条 txt 解析,可自行搜索教程。以下步骤均在 root 用户下。
-
# 安装 acme
|
|
-
# 注册acme账号
|
|
-
# 导入 CloudFlare 的 API
在 CloudFlare 的个人账户页面,找到 API Tokens-Global API Key,点击 view 查看,将 API Key 复制保存下来。在 VPS 上输入以下命令:
|
|
其中 CF_Key 和 CF_Email 填入自己的 API Key 和 CloudFlare 账户邮箱。
-
# 申请证书
|
|
以上命令中的 your_domain.com 替换为自己的域名,这个命令会生成 *.your_domain.com 泛域名的 SSL 证书,即 your_domain.com 下所有的二级、三级域名都会受到证书保护。所申请到的证书文件存放在 ~/.acme.sh/your_domain.com_ecc 文件夹下,~ 代表当前用户目录,若当前是 root 用户,则 ~ 代表 /root。
-
# 安装证书并启用自动更新
|
|
同样将以上命令中的 your_domain.com 替换为自己的域名,此时在 /home/tls 路径下会生成证书文件 your_domain.com.crt 和密钥文件 your_domain.com.key。第二行命令设置证书到期自动更新。
# VPS 服务器上 Nginx 设置
-
# 安装 Nginx
|
|
用以下内容覆盖原配置default:
|
|
同样,将 your_domain.com 替换为自己的域名。以上 Nginx 配置文件的大概含义见注释,详细含义见 Nginx 官方文档。
-
# 重启 Nginx
修改配置文件后需要重启 Nginx
|
|
此时用浏览器访问域名 your_domain.com,即可打开自己的 blog 站点,并且自动开启了 HTTPS 加密。